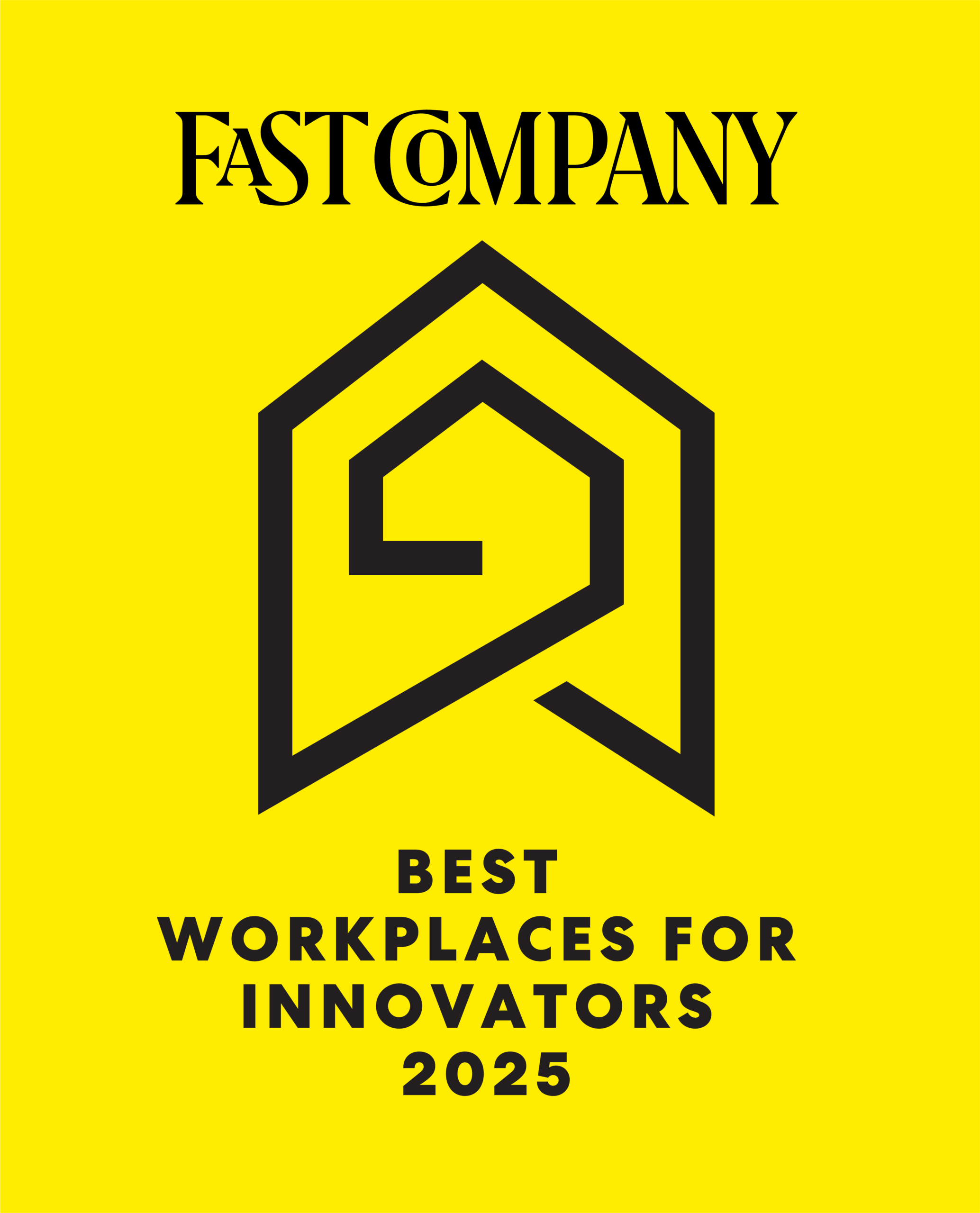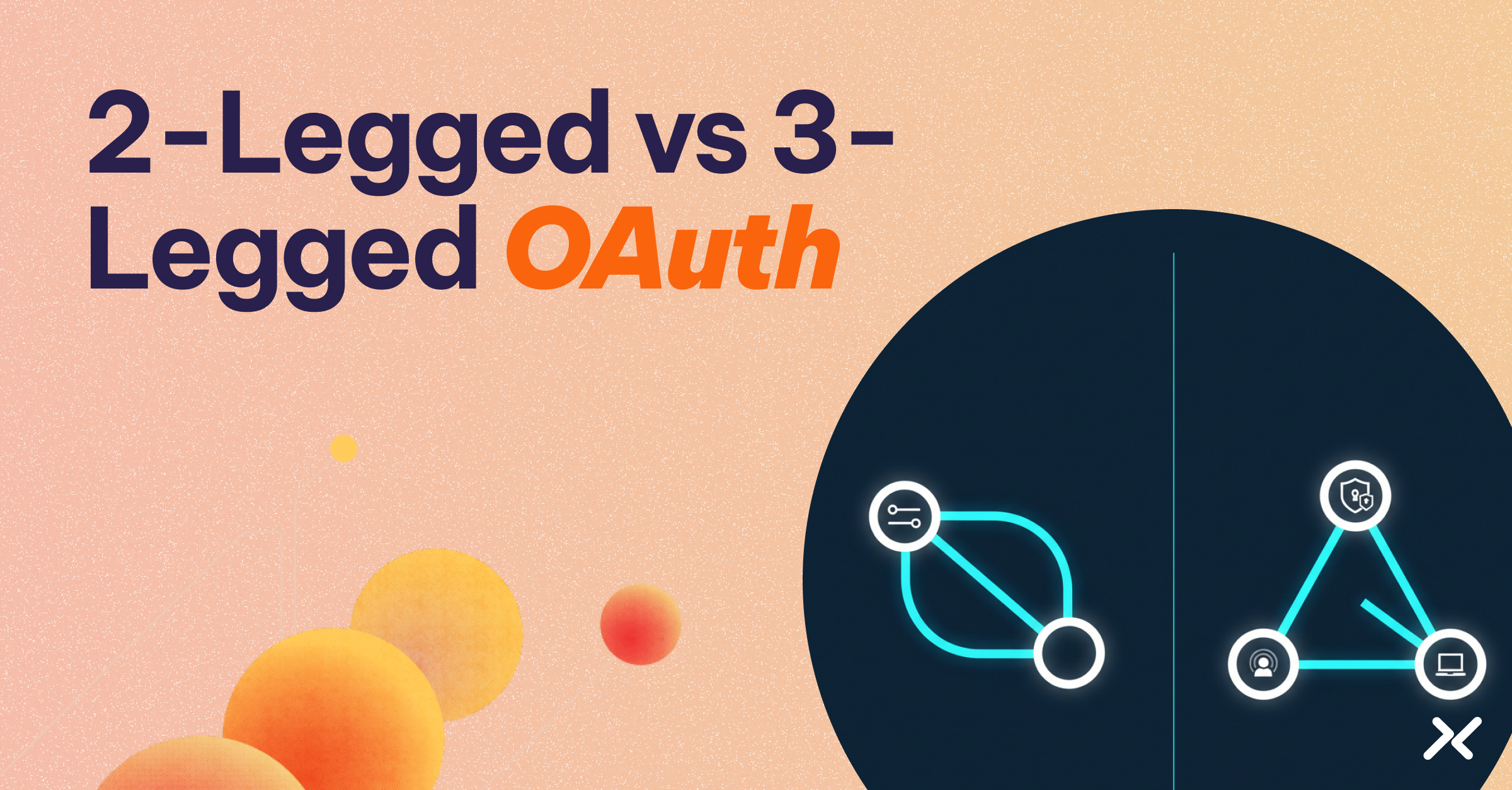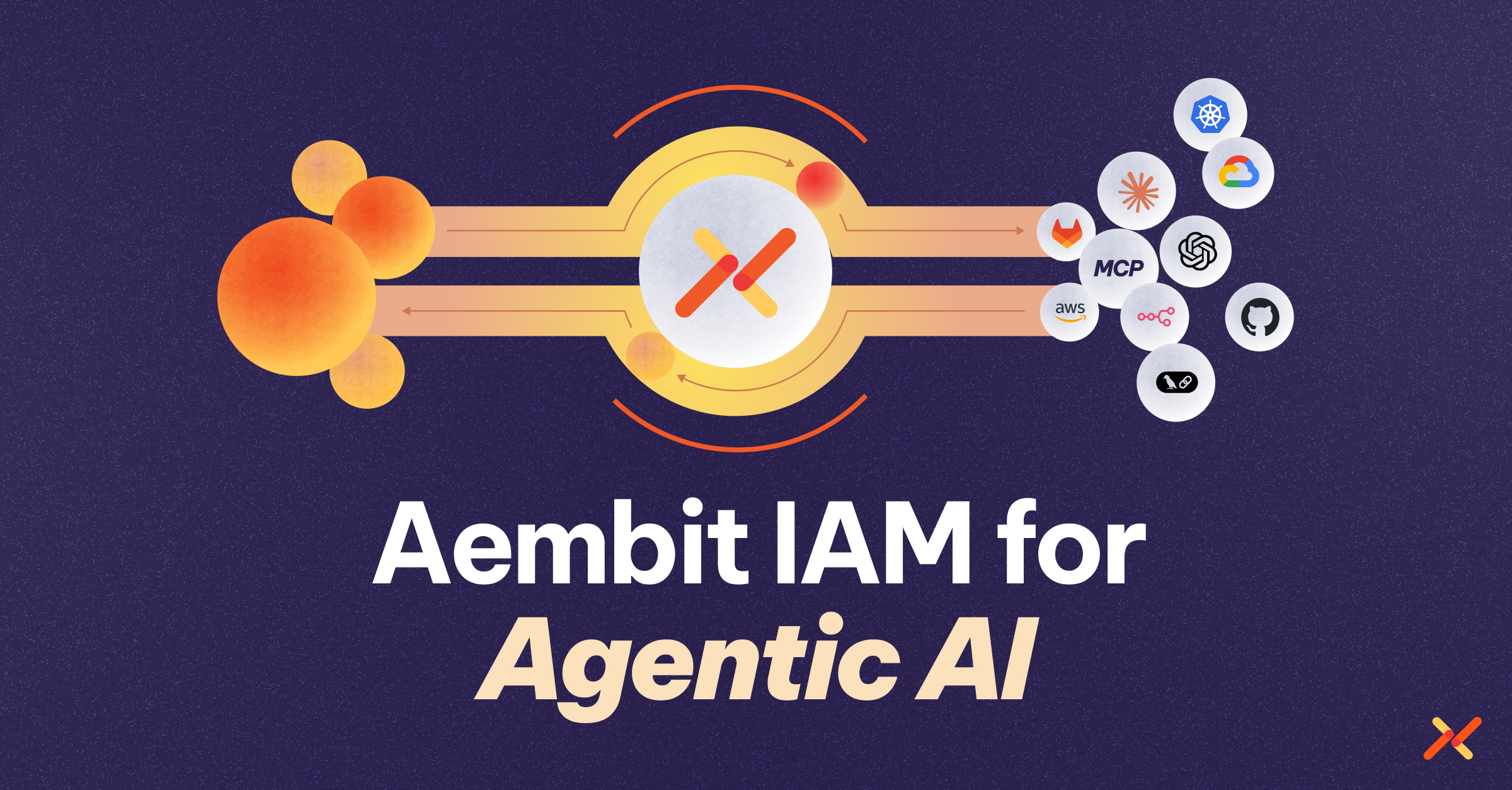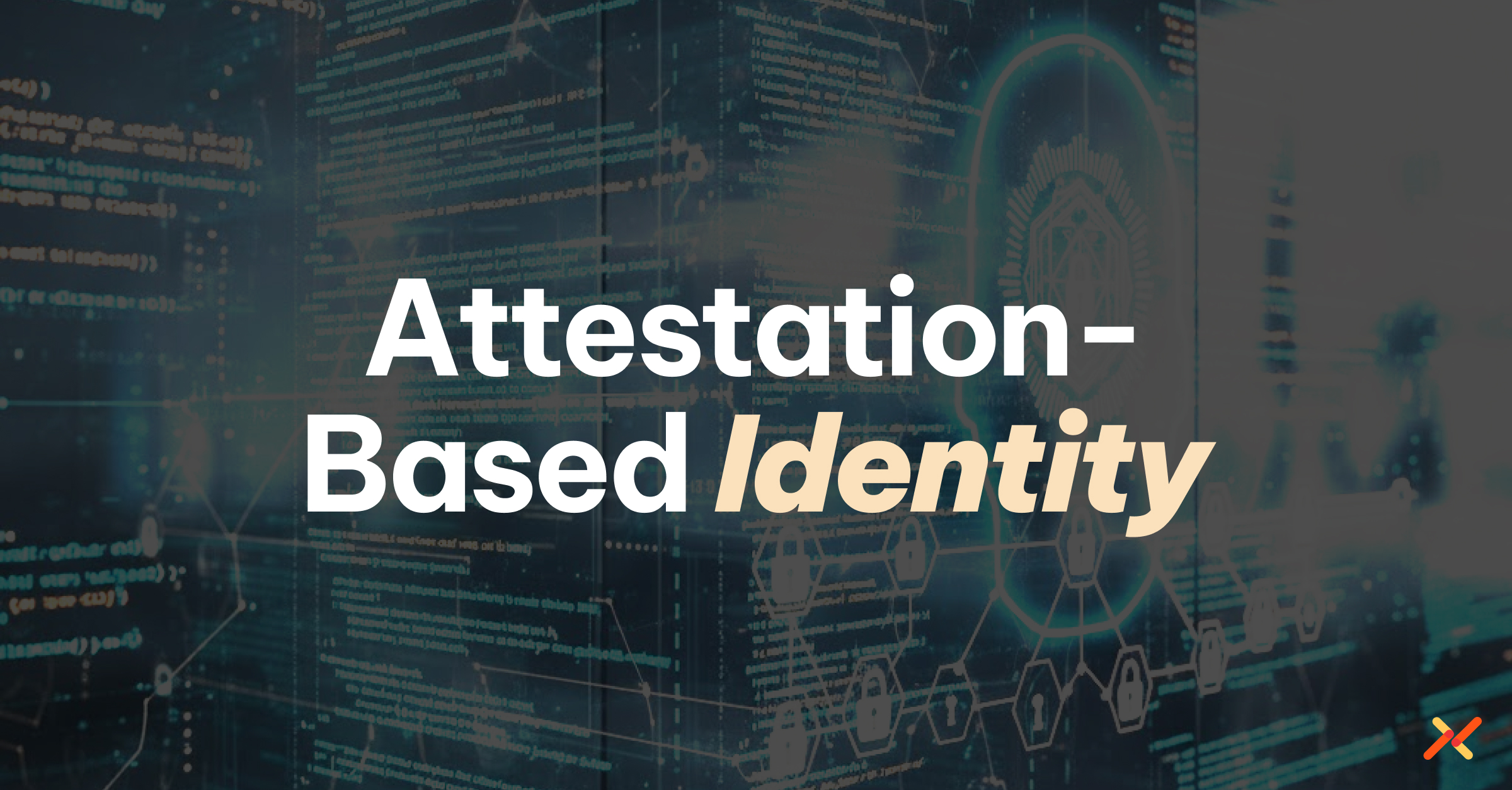AI and LLMs have proven to useful in many ways. However, this usually means using a website that was trained on unknown, publicly available data.
What if you want to use local files and make changes locally?
That’s where the filesystem functionality in Model Context Protocol (MCP), a standardized protocol for linking AI agents to backend systems and data sources, comes in.
This is a quick guide on how to enable Claude Desktop on macOS to access your local filesystem using the MCP.
Prerequisites
1) Install Claude Desktop
Download and install the latest version of Claude Desktop for macOS from Anthropic’s official website.
2) Install Node.js
Ensure Node.js is installed on your system. Open Terminal and run:
node –version
If Node.js is not installed, the easiest way to do it is to download the installer from https://nodejs.org/. Node.js allows the ‘npx’ command below.
Configure the Filesystem MCP Server
Open Claude Settings
1) Launch the Claude Desktop app.
2) Click on the Claude menu in the top-left corner and select ‘Settings.’
3) Navigate to the ‘Developer’ tab.
4) Click ‘Edit Config’ to open the configuration file.
(Note: If the “claude_desktop_config.json” file doesn’t exist. Create one under `/Users/your_username/Library/Application Support/Claude/`)
Edit the Configuration File
1) In the opened `claude_desktop_config.json` file, replace its contents with the following, adjusting the paths to the directories you want Claude to access:
{
"mcpServers": {
"filesystem": {
"command": "npx",
"args": [
"-y",
"@modelcontextprotocol/server-filesystem",
"/Users/your_username/Folder1",
"/Users/your_username/Folder2"
]
}
}
}
2) Replace `/Users/your_username/Folder1` and with the absolute paths to the directories you wish to grant access to.
3) Ensure the paths are correct and that you have the necessary permissions for these directories.
Save and Close
1) Save the changes to the configuration file and close the text editor.
Restart Claude Desktop
1) Completely close the Claude Desktop application. Reopen Claude Desktop to apply the new configuration. If there are issues with the configuration, you will see messages upon start up.
Verify the Setup
Upon restarting, look for a hammer icon in the bottom-right corner of the Claude interface.
Clicking this icon should display tools like `read_file`, `write_file`, and `list_directory,’ indicating that the Filesystem MCP Server is active.
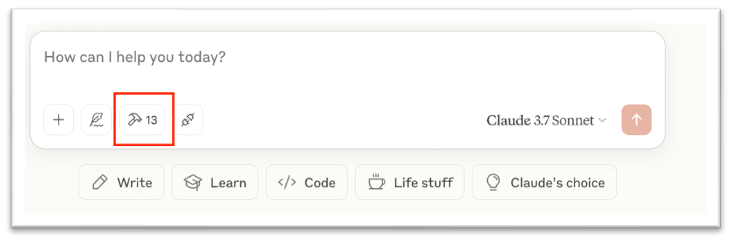
By following these steps, you should be able to enable Claude Desktop to interact with your local filesystem using MCP, allowing for tasks such as reading, writing, and organizing files through natural language commands.
The Workload IAM Company
Manage Access, Not Secrets
Boost Productivity, Slash DevSecOps Time
No-Code, Centralized Access Management